Note: This tip is for use with SecureCRT® for Windows®
A common need in scripting is the ability to create GUI interfaces for user interaction, like gathering username and password data, or displaying script output. While VBScript's MsgBox and InputBox let you script certain simple interactions, you can create more sophisticated dialogs using HTML code with the Internet Explorer (IE) object. This tip walks you through building the dialog, displaying it, and handling events in the dialog with full code samples.
Creating a custom dialog for use with SecureCRT scripts involves the following steps:
Here is a screenshot of the custom dialog we will create:
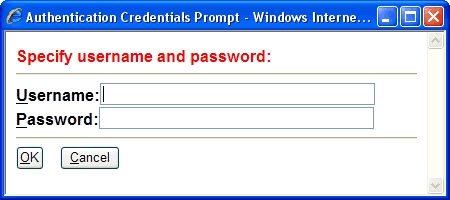
The GUI interface for our custom dialog will be built using HTML code displayed through Internet Explorer. There are two ways to store the HTML code.
Our example will use the second method of dynamically specifying the HTML code within the script code. Below is an example of what this code might look like in the SecureCRT script for a dialog that displays fields for entering username and password, and contains OK and Cancel buttons:
szHTMLBody = _
"<font color='red'><b>Specify
username and password:</b></font>" & _
"<hr>" & _
"<b><u>U</u>sername:</b>"
& _
"<input name='Username' size='40'
maxlength='512' AccessKey='u'>" & _
"<br>" & _
"<b><u>P</u>assword:</b>"
& _
"<input type=password name='Password'
size='40' maxlength='512' AccessKey='p'>" & _
"<hr>" & _
"<button name='OK' AccessKey='O'><u>O</u>K</button>"
& _
" "
& _
"<button name='Cancel' AccessKey='C'><u>C</u>ancel</button>"
Displaying the GUI is accomplished by performing the following tasks:
Here is example code that performs these three steps:
' Get a reference to IE's Application object
Set g_objIE = CreateObject("InternetExplorer.Application")
g_objIE.Offline = True
g_objIE.navigate "about:blank"
' This loop is required to allow the IE object to
finish loading...
Do
crt.Sleep 100
Loop While g_objIE.Busy
g_objIE.Document.body.Style.FontFamily = "Sans-Serif"
szHTMLBody = _
"<font color='red'><b>Specify
username and password:</b></font>" & _
"<hr>" & _
"<b><u>U</u>sername:</b>"
& _
"<input name='Username' size='40'
maxlength='512' AccessKey='u'>" & _
"<br>" & _
"<b><u>P</u>assword:</b>"
& _
"<input type=password name='Password'
size='40' maxlength='512' AccessKey='p'>" & _
"<hr>" & _
"<button name='OK' AccessKey='O'><u>O</u>K</button>"
& _
" "
& _
"<button name='Cancel' AccessKey='C'><u>C</u>ancel</button>"
' Inject the HTML code above into the IE object
g_objIE.Document.Body.innerHTML = szHTMLBody
' Prevent the MenuBar, StatusBar, AddressBar, and
Toolbar from
' being displayed as part of the IE window
g_objIE.MenuBar = False
g_objIE.StatusBar = False
g_objIE.AddressBar = False
g_objIE.Toolbar = False
' Set the initial size of the IE window
g_objIE.height = 200
g_objIE.width = 425
' Set the title of the IE window
g_objIE.document.Title = "Authentication Credentials Prompt"
g_objIE.Visible = True
' This loop is required to allow the IE window to
fully display
' before moving on
Do
crt.Sleep 100
Loop While g_objIE.Busy
' This code brings the IE window to the foreground.
Set objShell = CreateObject("WScript.Shell")
objShell.AppActivate g_objIE.document.Title
' Once the dialog is displayed and has been brought
to the
' foreground, set focus on the control of our choice...
g_objIE.Document.All("Username").Focus
There are four main components of an event handler for our custom dialog using IE:
This variable is included in the HTML code and is updated every time something important happens, such as the user clicking OK or Cancel. The following HTML code for the OK and Cancel buttons sets the value of our hidden ButtonHandler variable appropriately:
<button name='OK' AccessKey='O' Onclick=document.all('ButtonHandler').value='OK';><u>O</u>K </button>
and
<button name='Cancel' AccessKey='c' Onclick=document.all('ButtonHandler').value='Cancel';><u>C</u>ancel</button>
The following code creates the ButtonHandler variable and sets its initial value to "Nothing Clicked Yet" as an explicit indication that no buttons have been pressed yet:
<input name='ButtonHandler' type='hidden' value='Nothing Clicked Yet'>
The Do loop is used in the SecureCRT script to continue looping while checking the value of the ButtonHandler variable. In the event that the IE window is closed by means other than the Cancel button, this will be handled as well.
The Select Case, contained in the Do loop, is used to act on the different inputs received from the user inside custom dialog. Since the Do loop does not include a While statement that would inherently exit the loop should a certain clause be met, code to exit the loop will need to be included in the Select Case.
An example of the complete Do loop with the embedded Select Case is below:
Do
' If the user closes the IE window by Alt+F4
or clicking on the 'X'
' button, we'll detect that here, and exit
the script if necessary.
On Error Resume Next
Err.Clear
szNothing = g_objIE.Document.All("ButtonHandler").Value
if Err.Number <>
0 then exit do
On Error Goto 0
' Check to see which buttons have been clicked,
and address each one
' as it's clicked.
Select Case g_objIE.Document.All("ButtonHandler").Value
Case "Cancel"
'
The user clicked Cancel. Exit the loop
g_objIE.quit
Exit
Do
Case "OK"
'
The user clicked OK. Act on the information in the
'
Username and Password fields
'
Capture data from each field in the dialog...
szUsername
= g_objIE.Document.All("Username").Value
szPassword
= g_objIE.Document.All("Password").Value
g_objIE.quit
'
Now that we have closed the IE dialog, we can act on our data
MsgBox
"Here is the information you entered..." & vbcrlf &
vbtab & _
"Username:
" & szUsername & vbcrlf & vbtab & _
"Password:
" & szPassword
Exit
Do
End Select
' Wait for user interaction
with the dialog...
crt.Sleep 200
Loop
The complete SecureCRT script for the custom dialog can be downloaded here.
If you have any questions about using the IE object to create custom dialogs, or other scripting questions, contact VanDyke Software Support.
VanDyke Software uses cookies to give you the best online experience. Before continuing to use this site, please confirm that you agree to our use of cookies. Please see our Cookie Usage for details.
Here you can control cookies using the checkboxes below. Some cookies are essential for the use of our website and cannot be disabled. Others provide a convenience to the user and, if disabled, may reduce the ease of use of our site. Finally, some cookies provide anonymous analytic tracking data that help us provide the user with a richer browsing experience. You can elect to disable these cookies as well.