The SecureCRT button bar (version 6.0 and later) is quick to configure and saves thousands of keystrokes in daily use. The button bar runs along the bottom or top of the session window and allows buttons to be mapped to a range of commands: you can send strings, run scripts, invoke menu functions, issue protocol commands, and more. The button bar is an option that you can turn on and off like the toolbar or status bar. You can create multiple button bars, which allows you to define and use custom commands for a particular session or environment.

The SecureCRT button bar
This tip provides step-by-step instructions for configuring the button bar. There are eight types of functions that can attach to a button command, but we will focus on buttons for these key command types: Send String, Menu Function, SSH Function, Run Script, and Launch Application. After the buttons are configured, you can click on buttons whenever you need them.
Note: you do not need an active connection to create button commands and see the button bar change, but to run Send String, Scrollbar, Telnet, VT, SSH, or Run Script commands successfully, you will need an active session for the commands to interact with.
If the button bar is not visible, click on the View / Button Bar menu command. Once the button bar is visible, right-click anywhere on the button bar to bring up the Map Button dialog with all the options.
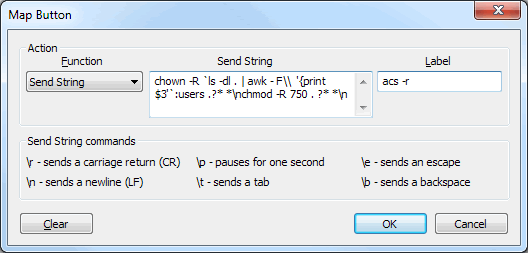
Map button to send a string
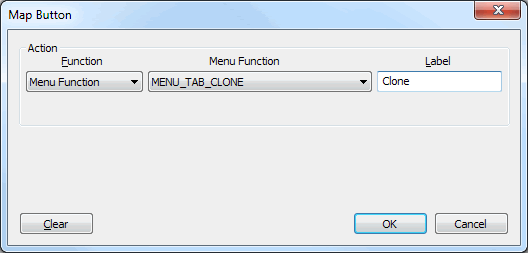
Map button to a menu function
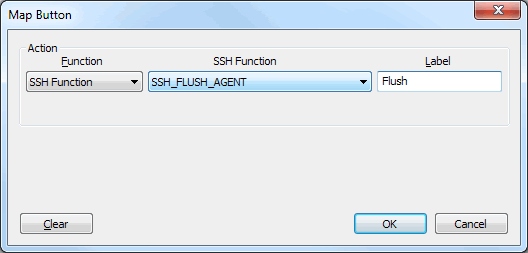
Map button to an SSH function
The Run Script command lets you employ a powerful script in VisualBasic, Jscript, Python, or other scripting language, with full access to the SecureCRT interface and shell functionality. SecureCRT 6.6 and later allows arguments to be passed to the script being launched. If you don't have scripts of your own, first download a script from the Support Scripting FAQ section on the VanDyke Software website to your local SecureCRT Scripts folder – or you can choose one of the three sample scripts installed with SecureCRT for Windows. Then you will attach the script to a SecureCRT button command.
Now you are ready to map the script to a button.
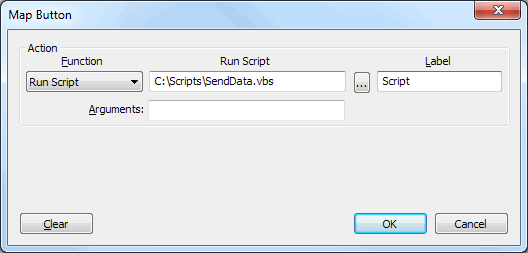
Map button to run a script
Because computer professionals often use several programs to accomplish a task, firing up an application quickly without navigating menus is highly valuable. In SecureCRT 6.0 and later, you can launch external programs, either from the button bar or from a mapped keystroke.
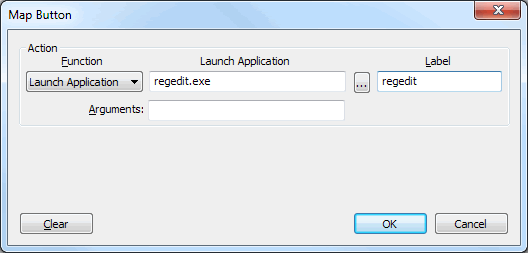
Map button to launch an application
To learn more about the button bar and the other functions that can be mapped to button commands, see the Using the Software / Getting to Know the Window / The Button Bar topic in the SecureCRT program Help files.
VanDyke Software uses cookies to give you the best online experience. Before continuing to use this site, please confirm that you agree to our use of cookies. Please see our Cookie Usage for details.
Here you can control cookies using the checkboxes below. Some cookies are essential for the use of our website and cannot be disabled. Others provide a convenience to the user and, if disabled, may reduce the ease of use of our site. Finally, some cookies provide anonymous analytic tracking data that help us provide the user with a richer browsing experience. You can elect to disable these cookies as well.